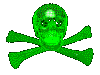Have you got some favorite smartphone apps? Not convinced by Microsoft's new Windows app selection? Itching to see some Android action on your MacBook Pro? Don't worry, just install an Android emulator on your Windows or Mac machine and run all of the Android apps that you've grown to love.
A version is even available for Windows 8 Surface tablets. Load up to 750,000 Android apps, including games, SMS text messaging, and media apps.
The free product that lets you do this is BlueStacks App Player, and it claims more than 5 million downloads.
Here's how to go about loading and running the BlueStacks emulator:

Installation and Use
Step 1: Browse to the Bluestacks Web page on a desktop computer or laptop and click on the download button for your operating system. Choose between XP, Vista and Windows 7; Windows 8; or Mac.
Follow the usual steps for installing software, opening the .exe file. Follow the prompts to allow installation and then accept the terms of the license agreement by clicking on the Welcome to BlueStacks' Continue button.
Step 2: Verify that App Store Access and App Notification check boxes are enabled on the following screen and then click Install. Allow the BlueStacks application to load.
Step 3: Click on the My Apps tile and then on the App Search button.
Search for an app that you use regularly on your smartphone or tablet. For example, I searched for Falcon Pro, a robust, paid-for Twitter client I like. Allow the in-Bluestacks search to complete and then click on the Install button adjacent to the search result.
Tip: The app doesn't install from this search. This search just tells you which store has the app you want.
Step 4: Choose an app store from the selection. I chose the Google native Play store, but there will be others listed, including Amazon.
Tip: Choose the store that you normally use on your device. It will be cheaper to migrate an app that you've already paid for.
Step 5: Add your account details if prompted. If you already have a Google account, add it here. Allow any sync to take place and then select Finish Setup. Click on any terms and conditions check boxes and then press Continue.
Step 6: Perform a second search for the app that you want to install. Allow the search to take place and then choose Accept and Download. Allow the app to install and then open the app. This search is from within the store that you may be familiar with, like Play.
Tip: Use the on-screen keyboard that pops up rather than the PC's physical keyboard if you run into keyboard mapping issues when communicating with the app.
Syncing With Your Phone or Tablet
BlueStacks includes a sync function called "1-Click Sync." This function lets you sync one way between the emulator and device.
Step 1: Click or touch the 1-Click Sync tile and then enter your Google account details in the text boxes.
Step 2: Sign in and choose the device or devices you'd like to sync with. Then from within BlueStacks, choose the app you'd like to install on your device, and click or touch the sync button on the app tile. The button looks like a smartphone screen with an arrow icon.
Step 3: Take a look at the device, and you'll see the app loading.
Tip: Ensure the device is connected to the Internet and logged into the same Google account you used in Step 1.
Pushing Apps to BlueStacks
BlueStacks also includes push functionality for getting apps from device to PC.
Step 1: Perform a search for BlueStacks Cloud Connect from within the Play store and install it to your device.
Tip: Do this independently of the BlueStacks emulator.
Step 2: Click on the Settings button within BlueStacks and choose Cloud Connect. Follow the prompts and enter the requested email and phone information. Make a note of the PIN and press Close
Step 3: Enter the PIN in BlueStacks Cloud Connect on the device and log in. Choose the apps you'd like to push to the emulator and press Sync.
Tip: Follow the texted-to prompts on your phone if you'd like to set up SMS connectivity.